So you’ve created a design in Canva and now you want to share it with others. Here’s your guide to sharing designs with success. This is a great way to collaborate on a design and to receive feedback.
The first step to sharing your design is making sure it has an appropriate title, so both you and the person(s) you share it with can easily locate the design in your projects.
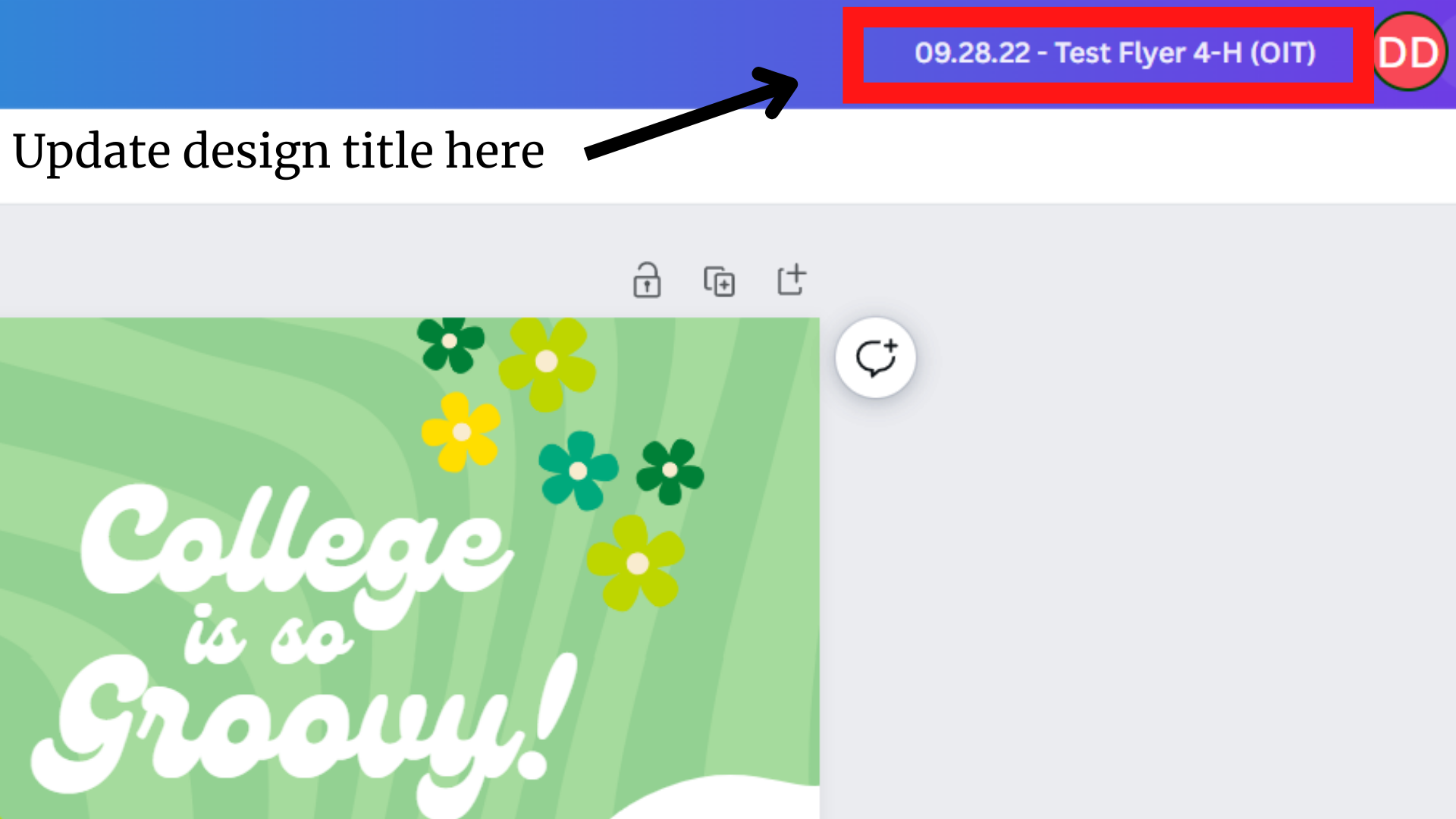
Once your design has a descriptive title, you are ready to share it. Remember, designs are not viewable to anyone but the account holder unless shared.
This blog covers 3 (three) separate methods to Share
Sharing Designs within the Editor
- Click on the Share button located in the upper-right corner of the editor screen
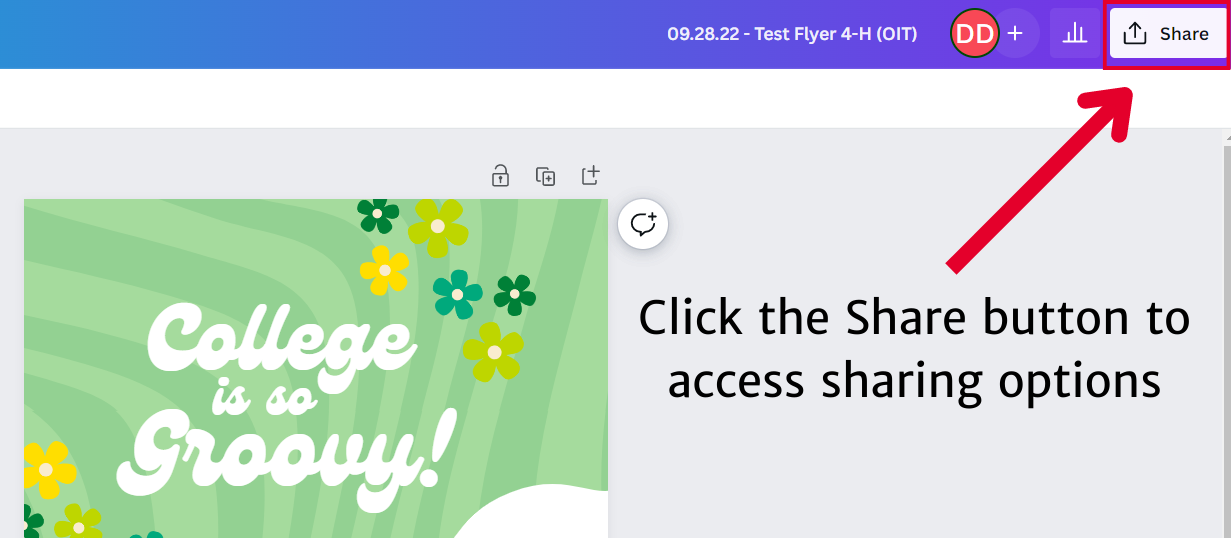
- Under the title Share this design, click within the text box that says “Add people, groups, or teams”
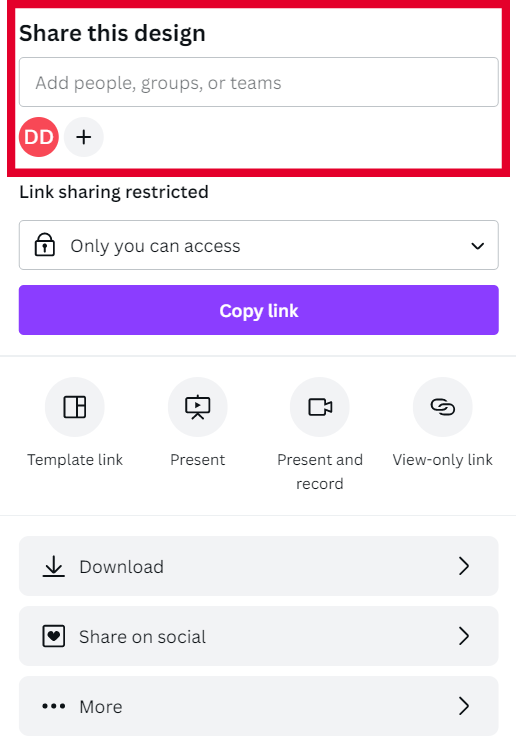
- Type in a county, district, group or an email address. Once you’ve selected all the people you want to share this design with, you can limit their permissions:
- Can edit: The people you shared with can alter any part of your design. These changes will automatically be reflected on the design for everyone who can access it.
- Can comment: The people you shared with cannot edit the design, but they can comment within the editor. Comments are only visible within the editor, so when someone downloads the design the comments will no longer appear.
- Can view: The people you shared with can only view your design. They cannot comment or edit.
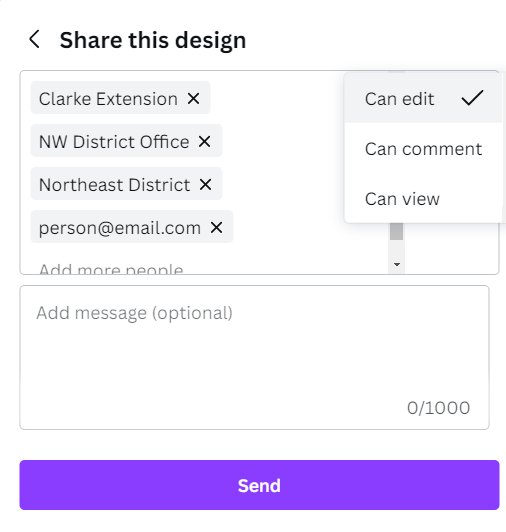
- Type in a message (if you wish) and click Send.
Sharing Designs by Link
- Click on Share
- Click on the box under Link sharing restricted to change the link privacy
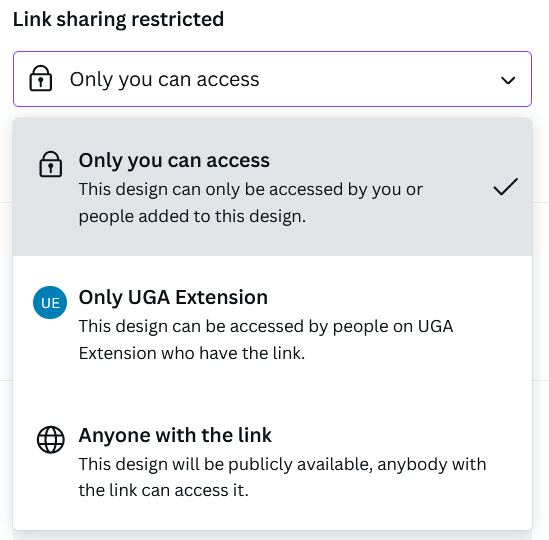
- After you click on the privacy option, then you can change permissions (Can view, comment, or edit)
- When you’re ready, click Copy link
- Paste the link in an email or message and send
Sharing by Downloading
- Click on Share
- Click on the button labeled Download
- You can change the File type if you need it to be a PDF or Image but recommend you stay with the Suggested option
- If you have a multiple page design, then you can select which page(s) you wish to download
- The default is All pages
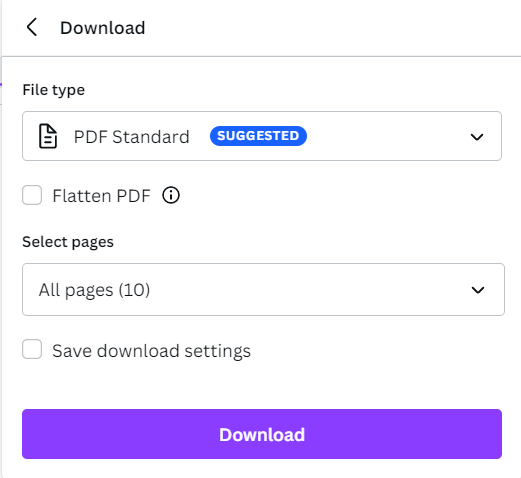
- Click Download when finished
- Attach the file to your email or message as you normally would then send
Tips, Tricks and Best Practices
- Sharing to a County, District Office or external contact will send them an email notification
- Sharing to a group does not send an email notification
- If sharing using the “within the Editor” method, the recipient must have a Canva account to edit or comment
- If you download all pages, as Images (JPG or PNG), all the images will be in a zipped folder
- If you’re looking at the share screen, the eyeball next to UGA Extension should always be crossed out
