Have a big event to promote? Then you need an eye-catching event page!
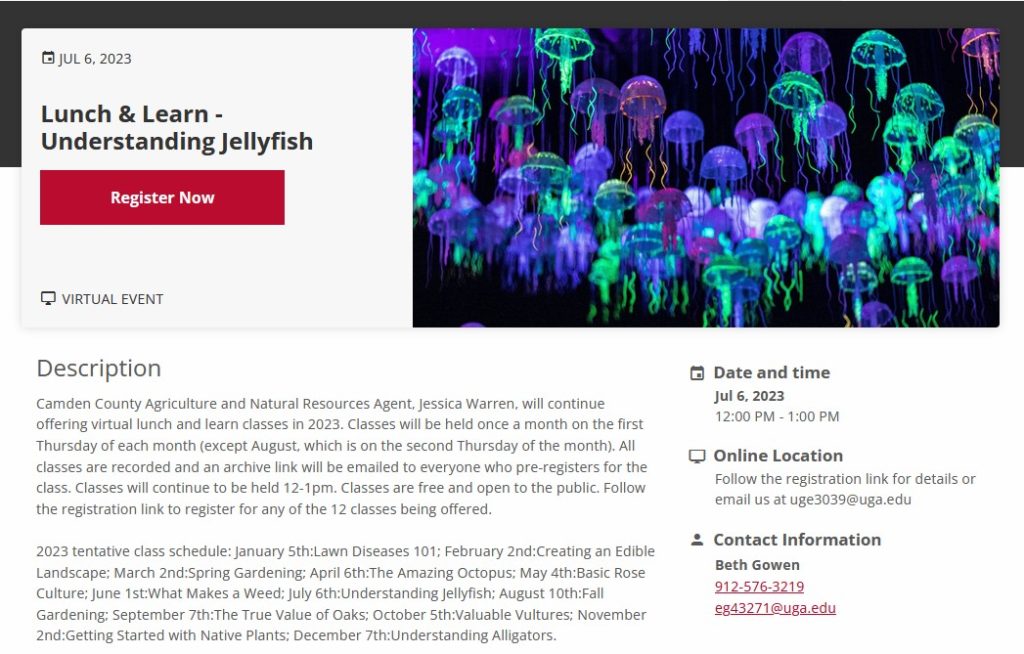
Here’s how to create one.
Step 1: Log in
Log in to the calendar event entry form using your UGA MyID. Then, from the entry form’s home page, click the “Add Event” button.
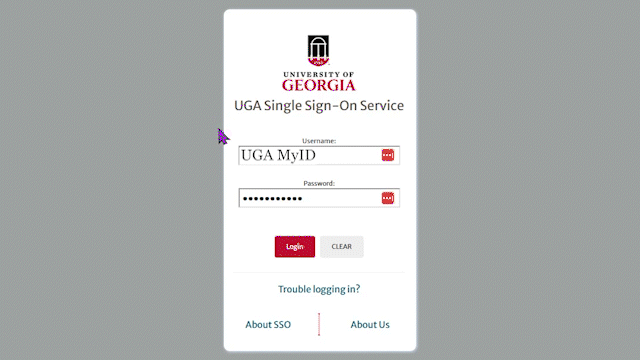
NOTE: If you see a login failure message that says, “You are not on the list of approved users,” contact your district office. Tell them that your MyID hasn’t been entered into the CAES Personnel Database.
Step 2: Event Location Type
Choose one of the three location types and click “Continue.” (You can go back and change your selection if you select the wrong one.)
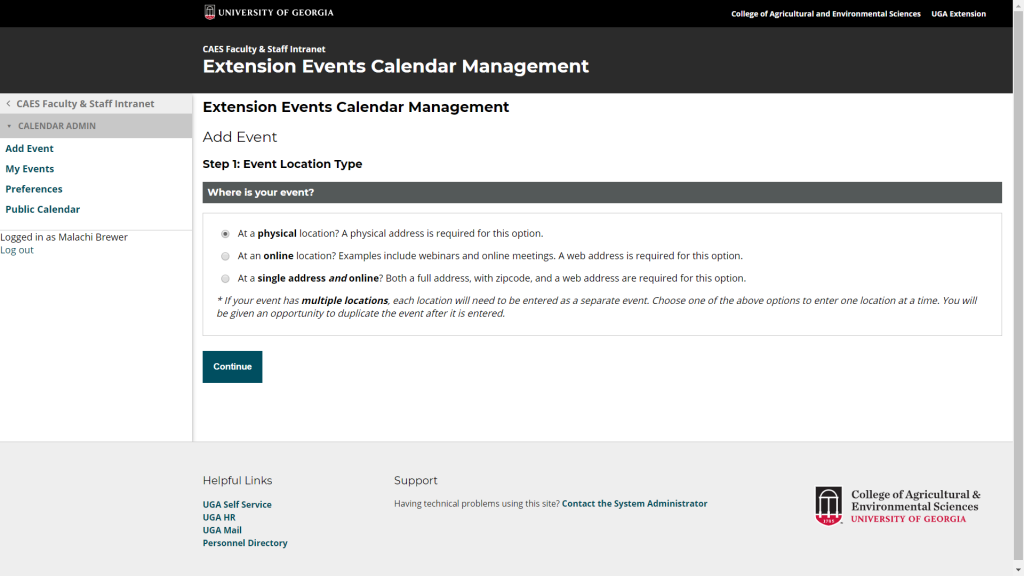
Step 3: Event Date Type
Choose one of the date types for the event and click “Continue.”
- The “On consecutive days, like a camp or conference?” option is geared toward events where guests spend the night.
- The “On consecutive days, like an expo?” option is geared toward events that span several days, but the attendees go home each night.
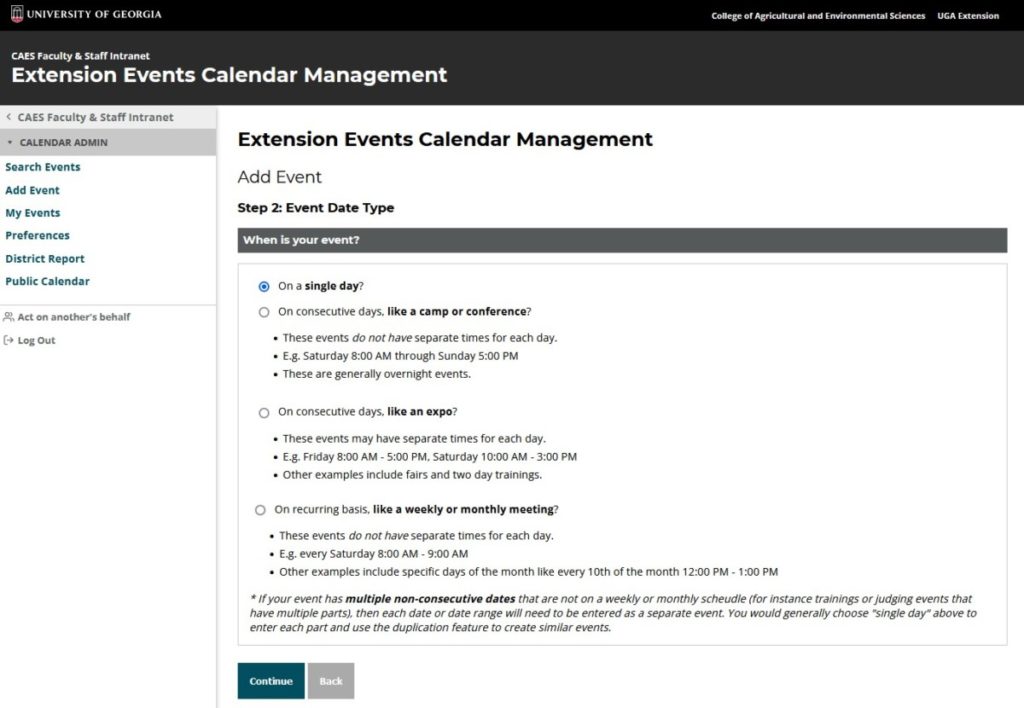
Step 4: Basic Details
Now you’re ready to enter the event’s basic details. An asterisk denotes mandatory information.
- Title – This will be displayed as the event title on the calendar, so make sure it communicates!
- Description – What would a person want to know about your event? If you have a flyer, you can often copy and paste the description from that.
- Featured image – Entering a featured image will make your event look pretty when displayed on the public calendar.
- There is a Featured Image template available in Canva.
- Please DO NOT upload images with text, like flyers or newsletters! The purpose of the featured image should be decorative, not informational. Images with text cannot be read by all users on all devices. Your image should be 1200 x 600 pixels
- Part of a series? — This option is relatively uncommon. If your event is part of a series, select the appropriate series from the list. If your series is not in the list, let us know at caesweb@uga.edu.
- Event Topic — Topics do two things. First, if you have filtered events by topic in your county site’s AEM component, then which topics you select here will impact what shows up on the county site. Second, the topics you enter will determine on which Extension website topic pages your event might show up (if applicable).
- Click to expand a topic heading and select the appropriate sub topic.
- Click to expand a topic heading and select the appropriate sub topic.
- Additional Description Info – Expand this section if you would like to add an event website or an attached flyer.
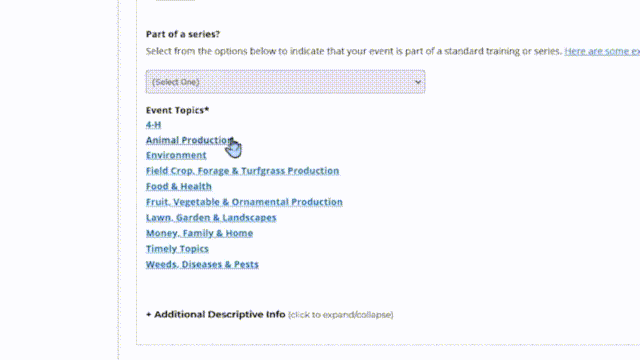
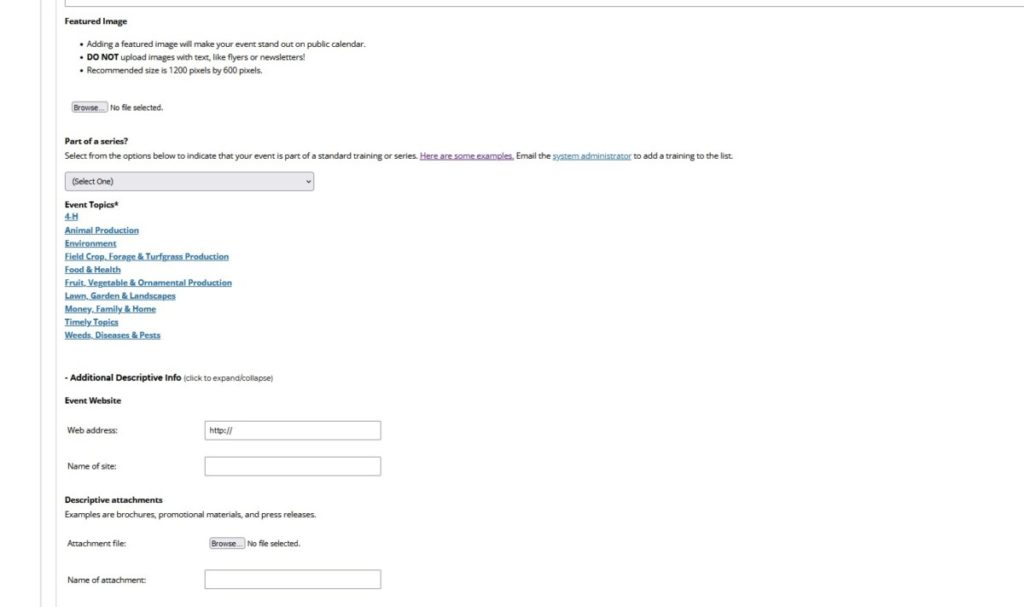
Step 5: Event Dates
Enter event date information. This will vary somewhat based on your selection from step 3.
- If you chose “On A Single Day,” you will enter the event’s date, the start time, and the end time.
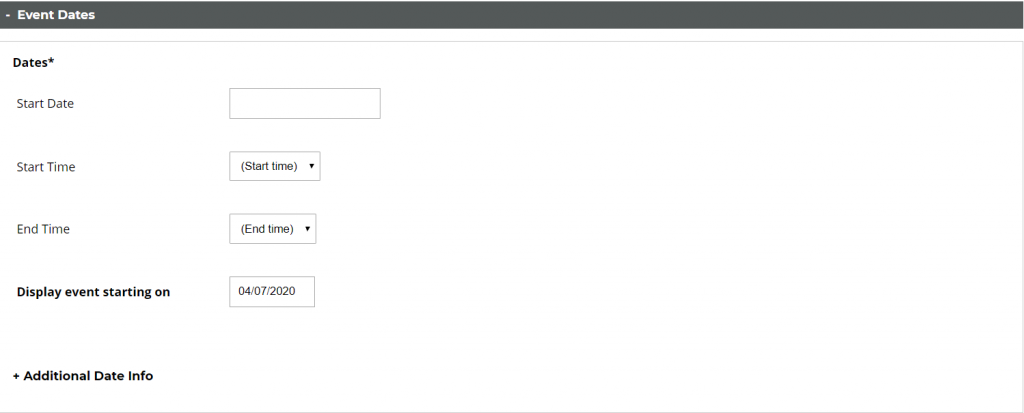
- If you chose “On consecutive days, like a camp or conference?” you’ll enter the event’s start date and time and the event’s end date and time.
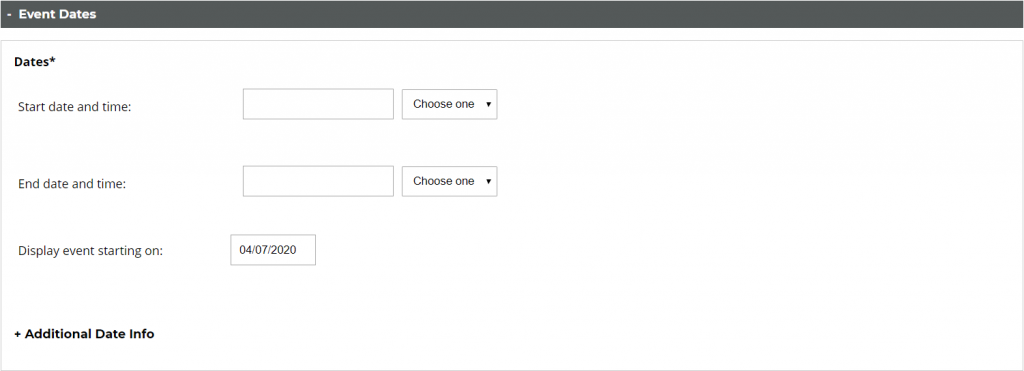
- If you chose the “On consecutive days, like an expo?” option, for each day of the event you’ll enter the date, a start time, and an end time.
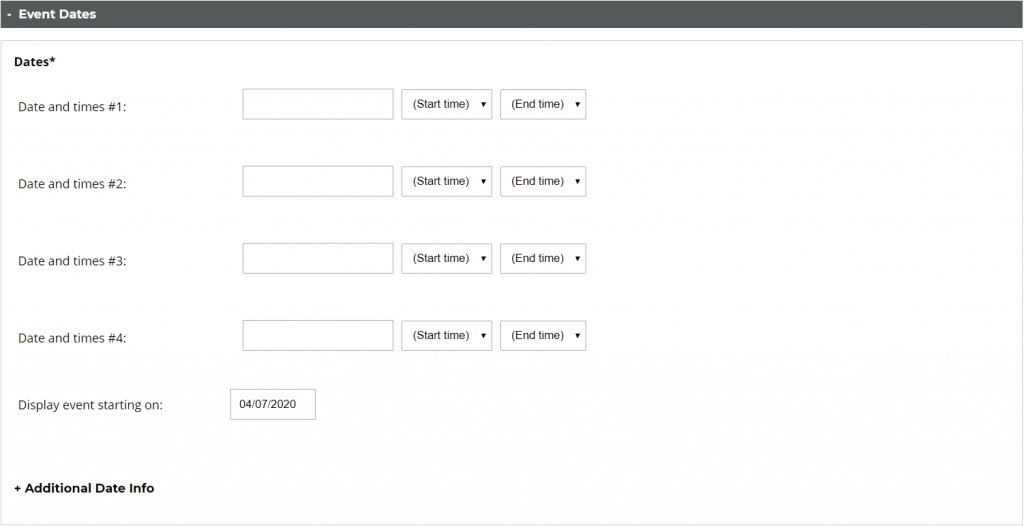
- The “Display event starting on” option applies to all three event types. It’s important! This field specifies the date that the event will be visible to guests who view your calendar.
- Additional Date Info – This option is not common. Expand this section to enter a flyer or other document with more detailed date information.

Step 6: Event Location
Enter the event location information. This will vary somewhat based on your choice from step 2.
Important Note: You will be asked to enter a zip code, even for online events. In conjunction with Event Scope, this zip code will determine how far and wide to broadcast news of this event. Think of it this way: if we were posting flyers of your event, where would it be most important to start posting them?
- If you chose “A Single Location”, you will be asked to define the address (and address line 2 if necessary); the city, state, and zip code for the event; and other details like a building or room number.
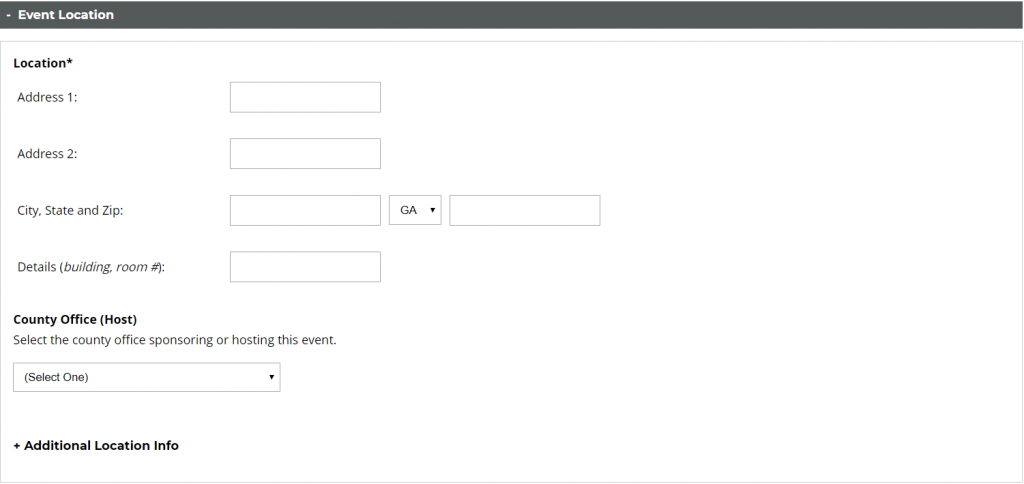
- If you chose “At an Online Location”, you will be asked to enter in the web address for the event, the name of that website, and the host zip code.
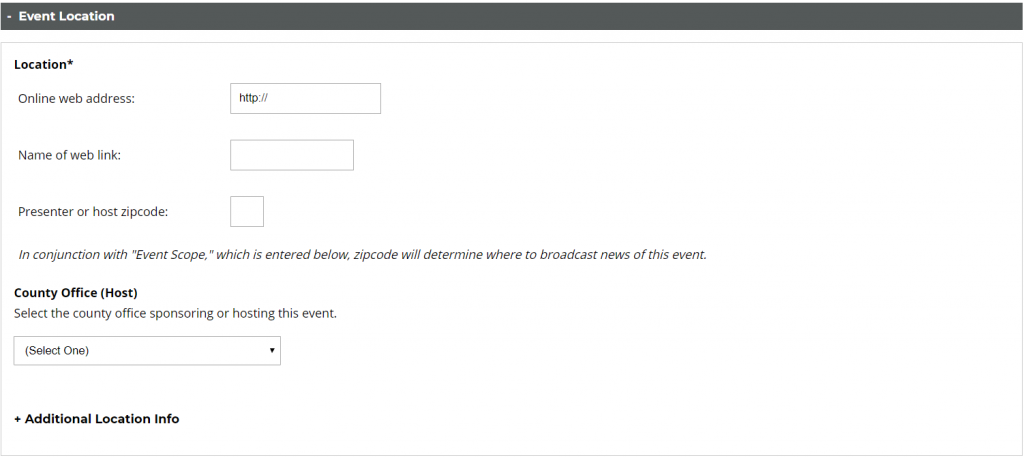
- If you chose “At a single address and online”. You will be asked to enter the address (and address 2 if necessary); the event’s city, state, and zip code; a web address; and the name for that web address.
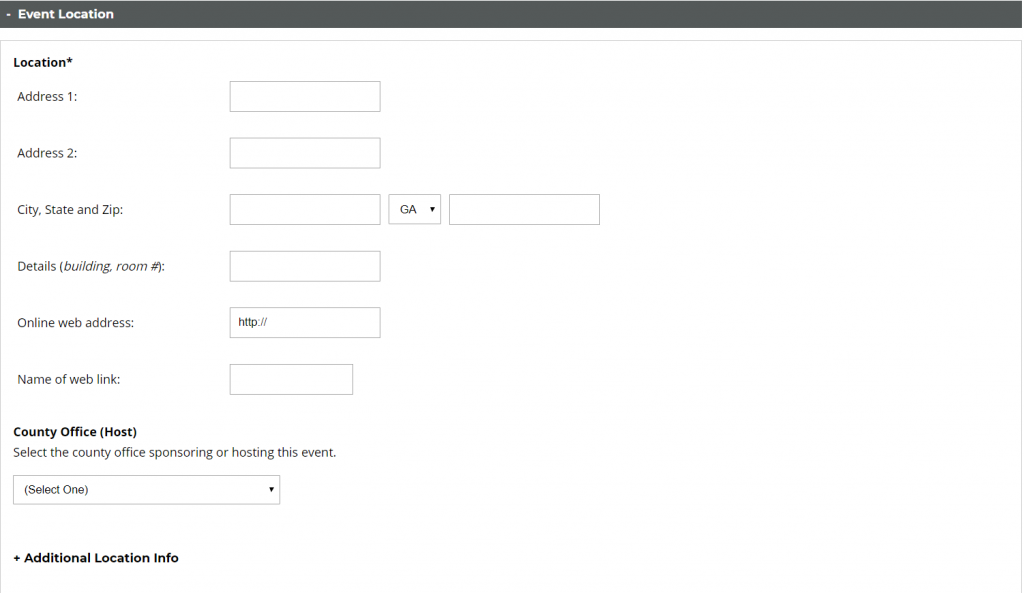
- County Office (Host) – Selecting your county office is often done automatically for you. If it’s not, be sure to select one if your event is a part of your county’s programming. The reason? If you have chosen to filter events in AEM so that only your county’s events display, this is the field that is used to determine which events are in your county. If you don’t enter a county office, the event won’t show up in your Event List component.
- Additional Location Info – This option is not common. Expand this section to upload an attachment with additional information pertaining to the event’s location.

Step 7: Registration & Attendance Information
In this step you’ll enter registration and attendance information, and you’ll define which calendars your event will appear on.
- Event Scope – How far would a user realistically travel to attend your event? Please be modest when entering scope! Your county neighbors will thank you. Here are some guidelines:
- County – 20 mile radius – Are people in your county the primary (or only) audience?
- Multi-County – 35 mile radius – Would you love it if people from neighboring counties came?
- Regional – 90 mile radius – Would someone cross half the state to attend?
- Statewide – If you have an event in NE Georgia, would a person travel from Tifton to come?
- Open/Closed to Other Counties – Is this event open to attendees from any county, or is it meant for one county only? Clicking “open to other counties” will allow your event to appear on other county websites’ calendars. Clicking “Attendees from one county only,” will ensure that your event will not under any circumstances show up on neighboring county websites.
- Hide from all county calendars – This option is mostly meant for rare events on the master calendar that aren’t promoted at the county level.
- Hide from UGA Extension master calendar – Your event might not be appropriate for the Extension Master Calendar. Choose the “Hide from Master Calendar” option to ensure that your event will not display there. Doing so will ensure that your event will only be displayed on county websites. And depending on your selections above, it is likely your event would display only on your own county website.
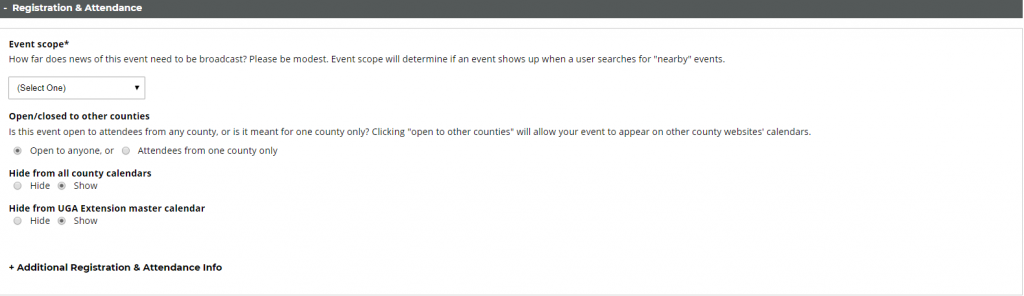
- To add more detailed registration information like an online signup form, parking info, etc., expand the “Additional Registration & Attendance Info” section.
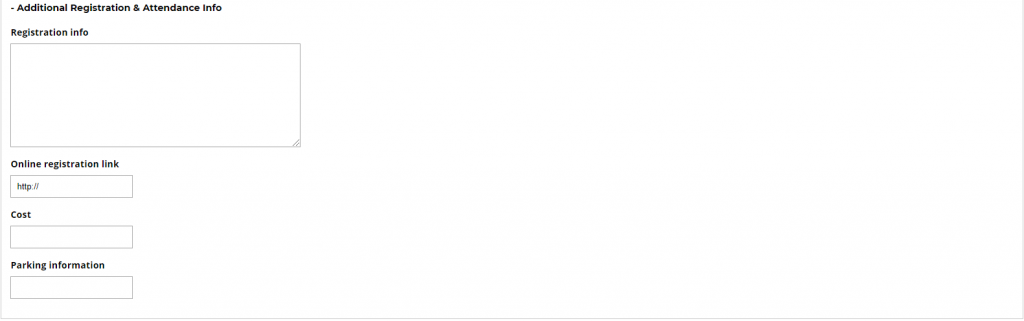
Step 8: Contact Person & Approving Administrator
Add the contact info for the event and choose an approving administrator.
- Contact person, email, and phone – Who should attendees contact for more information?
- After clicking on the contact person drop-down menu start typing the contact person’s last name if they are in the CAES database or Manually enter the person’s details
- OR, describe how to get in touch – If there is no single person to contact, you can also describe how the participant can get more information. For example: “Contact your County Office.”
- Approving Administrator – Select your PDC or another administrator who should approve the event.
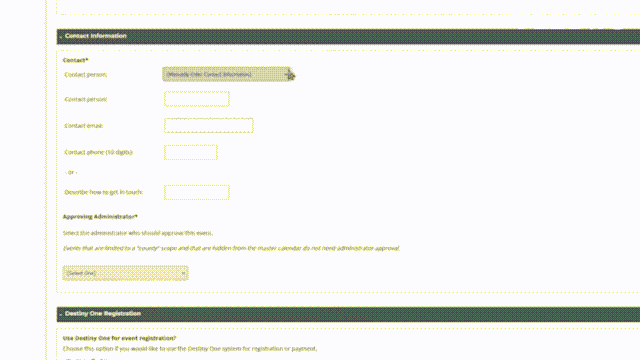
A Note on Event Approval
If you choose to hide an event from the master calendar and also limit its scope to county only, it will not have to go through the approval process. Normally, events are approved by PDCs to ensure that they are fit for displaying to a broad audience. But if you enter your event as something only appropriate for your office and your office only, then no approval is needed.
Step 9: Destiny One Registration
Destiny one is an easy way for you to collect registration fees for your event. If you would like to use this service you will need to select this option and fill out the details below.
- Registration start and end date.
- Enter or select the registration dates from the calendar date picker.
- Maximum and minimum participants to enroll.
- Enter the Maximum and minimum number of participants for your event.
- Maximum waitlist size.
- Enter a waitlist size if you would like or leave it blank if you would not like a waitlist.
- Allow group/family enrollments?
- Choose this option if you would like to register multiple people at checkout. Examples include families, school groups, and professional groups.
- Will you offer a deposit payment, or require full payment?
- If you select “deposit” on this option be sure to type in the deposit you require.
- If you would like payment in full leave this field blank.
- If you select “deposit” on this option be sure to type in the deposit you require.
- Balance Payment Date.
- If you selected “deposit” above, on what date is the remaining balance due to be paid? Select the date using the date picker.
- Notes and additional information for Destiny One coordinator.
- Here you will enter any information that may be helpful to know about the event for the Destiny One Coordinator.
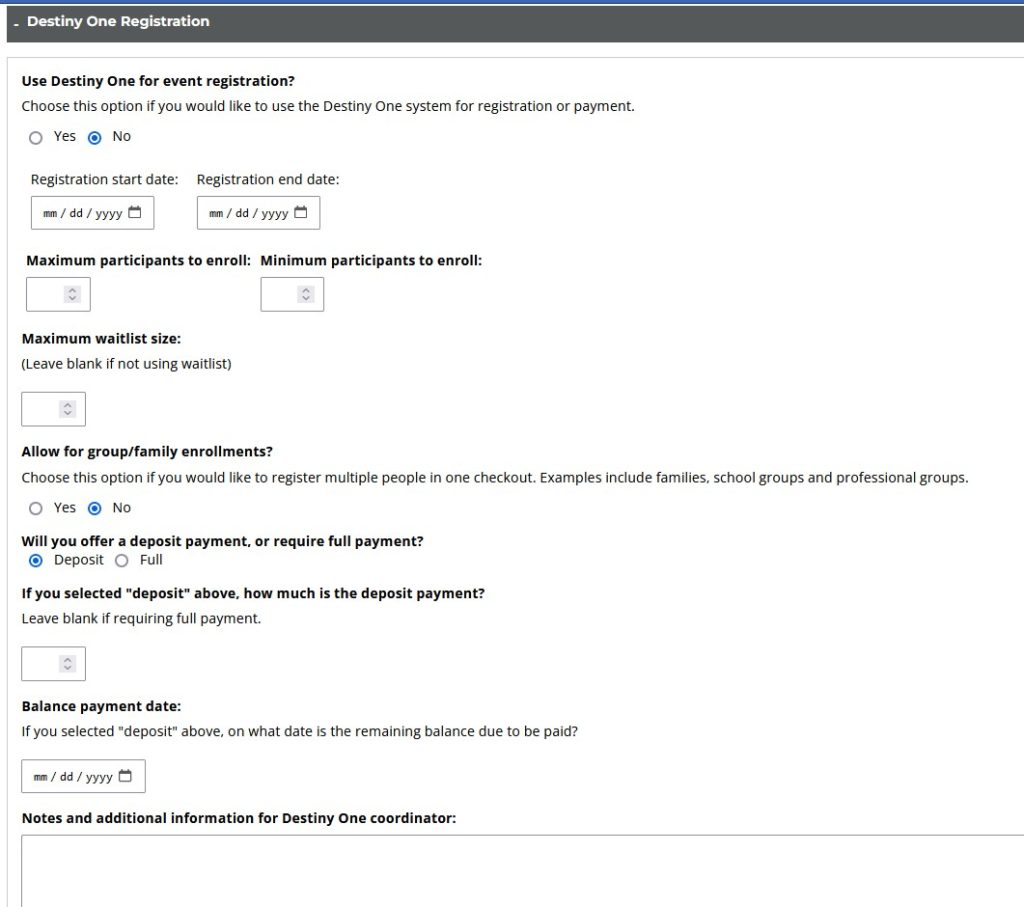
Important Note
Destiny One will retain 5% of your event fee so you may need to adjust your fees accordingly.
Step 10: Review
Review your information and click the “Submit Event” button at the bottom of the screen. An email will be sent to your approver (if applicable) requesting their confirmation of your event.
Your event will then be published on the calendars based on the information you chose in step 7.
NOTE
It’s a common misconception that 4-H events can’t be put on the Extension calendar. While 4-H does tend to use its own calendars, 4-H events can most definitely be added to both the Extension master calendar and more importantly to county level calendars. Pay attention to the “Hide from master calendar” option below for guidance on how to enter events for a closed group, like a 4-H BB Team.

Conclusion
Taking care to enter events correctly on the Extension Master Calendar will ensure that everyone benefits. An event entered once on the Extension Calendar will potentially show up in many places, increasing your exposure without much (or any) additional effort on your part! Sweet!
As always, contact caesweb@uga.edu if you need any help!