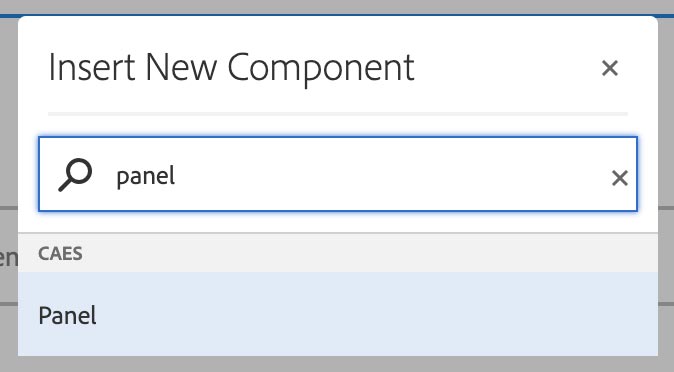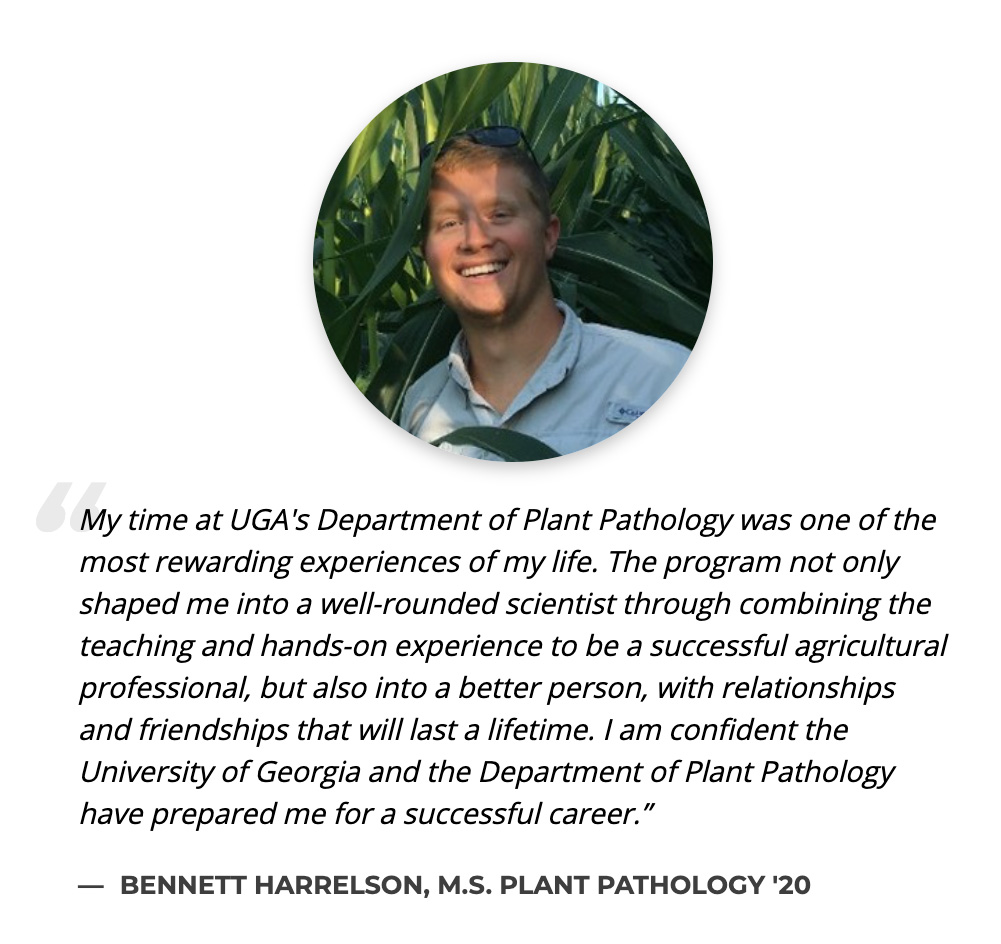We’re excited to share a new way to format quotes on academic department websites (and other CAES subsites): the Quote (Plain) option in the Panel component.
The Quote (Plain) has a modern look and can be used to feature quotes from current students, alumni, and faculty.
For example, you could use this format on a quote from a recent graduate, talking about the opportunities they experienced as a student in your program.
This guide only applies to the CAES website and CAES subsites managed in AEM.
How do I add this new quote style to a page?
This article assumes you know how to add and edit components in AEM. In case you need a refresher, check out our AEM manual for CAES websites.
- In the Panel’s settings, go to the Edit Panel tab.
- From the Format dropdown, select Quote (Plain).
There are several format options in the Panel component. The options that work best for quotes will be labeled with “Quote”. The rest work well for highlighting sections of content.
- In the Panel’s settings, go to the Text tab.
- Paste in the text of your quote, and the person quoted on the next line.
- Highlight the quote, then select the Quote style from the Paragraph formats dropdown menu. This will format the text as a quote.
- Highlight the name of the person quoted, then select the Cite style from the Paragraph formats dropdown menu. This will style the person’s name.
- In the Image tab, drag and drop your previously uploaded image of the person being quoted. For best results, make sure your image is cropped to square dimensions and centers around the person’s face.
- Once you’re done formatting the component, click the checkmark in the corner of the settings to commit your changes.
For instructions on uploading images into AEM and using them with components, check out the AEM manual for CAES websites.
I have questions or need help
If you have any questions about how to use the quote panel, or need help setting one up, please contact the Web Team at caesweb@uga.edu.