You may already be aware that PowerPoint is a presentation software. Some might say the presentation software. Ever since PowerPoint was initially released in 1987, it has become synonymous with presenting and is now used as a verb when describing a presentation. And with such a synonymous application comes great features!
Captions in PowerPoint
PowerPoint for Microsoft 365 can transcribe your words as you present and display them on-screen as captions in the same language you speak, or as subtitles translated to another language. Having on-screen, live captions can help accommodate individuals in the audience who may be deaf or hard of hearing or more familiar with another language, respectively.
There are also position, size, color, and other appearance options for the captions and subtitles to accommodate different environments and audience needs.
- Windows: Requires Windows 10, and PowerPoint for Microsoft 365 version 16.0.11601.20178 or higher.
- Mac: PowerPoint for Microsoft 365 for Mac version 16.22.127.0 or higher.
- Web: Microsoft Edge, Google Chrome 34+, Mozilla Firefox 25+.
Set up captions and subtitles
You can choose which language you want to speak while presenting, and which language the caption/subtitle text should be shown in, if you want it to be translated).
- Open your PowerPoint
- Click on the Slide Show ribbon tab

- Click Subtitle Settings under Captions and Subtitles
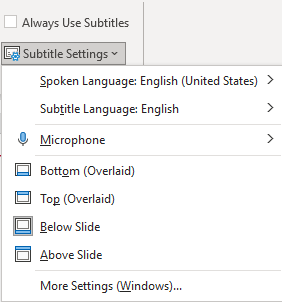
- Use Spoken Language to see the voice languages that PowerPoint can recognize, and select the one you want. (Default will be your locale language, English (United States) in this instance)
- Use Subtitle Language to see which languages PowerPoint can display on-screen as captions or subtitles. (Change the language to offer a live translation)
- Set the desired position for the captions or subtitles to appear
- Bottom (Overlaid)
- Top (Overlaid)
- Below Slide
- Above Slide
Turn on Subtitles while presenting
Information
To have subtitles always start up when a Slide Show is presented, select Always Use Subtitles under the Slide Show ribbon tab.
If you have started your presentation and wanted to turn on Subtitles, click the Use Subtitles button
Presenter View
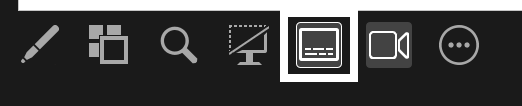
Presentation View

Information
On/Off keyboard shortcut: J
Tips
- Make sure you are speaking directly or in the direction of the mic
- Avoid or eliminate background noise that may interfere
- Captions & Subtitles are cloud-based, meaning a reliable internet connection is recommended
- Keep your speaking as clear and smooth as possible to ensure subtitles are as accurate as possible
Important
See also: Present with real-time, automatic captions or subtitles in PowerPoint