Did you know that Zoom has a feature called Slide Control that gives presenters the ability to assign control to other participants, so that they can control the progression of slides for the presenter or when they are presenting their portion of the presentation?
In this post we will walk you through the steps of:
What is Slide Control?
A presenter in a meeting or webinar can give slide control to other participants, so that others can control the progression of slides for the presenter or when they are presenting their portion of the presentation. This avoids the need to ask the presenter to change the slide when they are ready, interrupting the flow of the meeting and presentation. Slide control can be given to multiple participants in a meeting, or multiple panelists in a webinar.
Prerequisites for slide control
- Zoom desktop client for Windows and macOS: Global minimum version or higher
- Zoom Rooms: Global minimum version or higher
- Supported presentation software
- Keynote
- Google Slides
- Microsoft PowerPoint (local client)
- Office 365 PowerPoint (web version)
Limitations of using slide control
- The in-meeting option to assign slide control is only available while you are sharing your screen.
- Assigning slide control can be done when sharing an entire screen or the specific Keynote, PowerPoint, or Google Sheets window.
- When using Google Slides, the presentation must be shared in Slideshow view, as Presenter view is not supported.
- When using Keynote, the presentation must be played in fullscreen view, as Play Slideshow in Window is not supported.
- A Zoom Room may only request slide control from another meeting participant performing screen sharing; it may not offer slide control to other participants when the Zoom Room is performing screen sharing.
Enabling Slide Control
- Sign in to the Zoom web portal

- Click Settings on the left-hand menu bar.
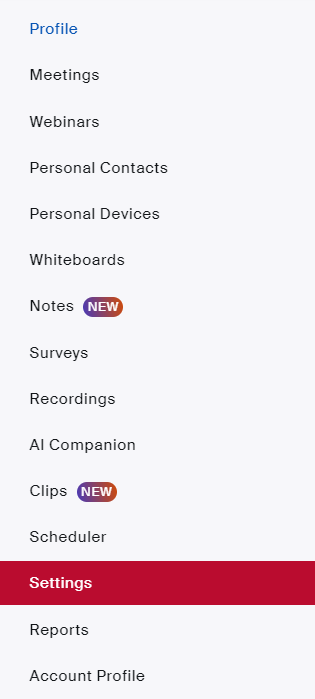
- Type Slide Control in the “Search Settings” box and hit enter
- Click the Slide Control toggle to enable or disable it
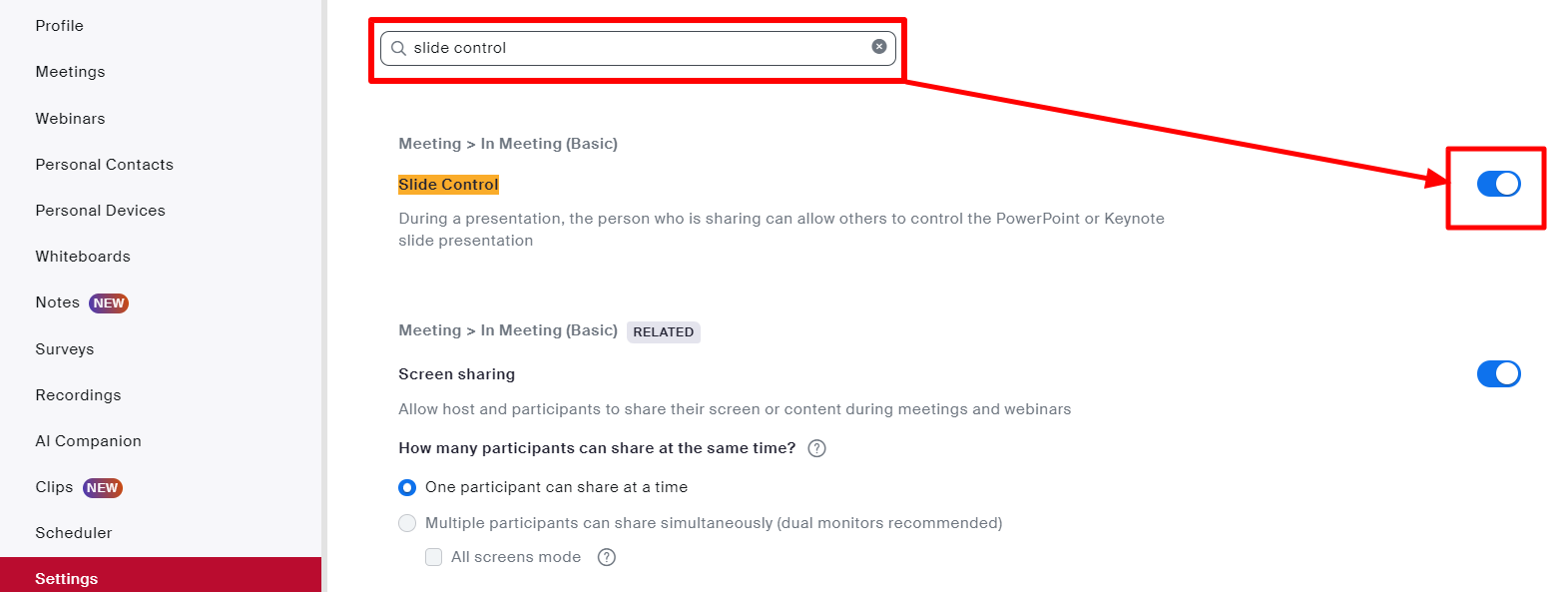
How to assign slide control
- Start or join a meeting or webinar.
- Begin sharing a Keynote, PowerPoint, or Google Slides presentation.
- Note: For more tips on sharing a presentation, please see our specific articles for sharing Keynote, PowerPoint, and Google Slides presentations
- On the sharing toolbar, click Slide Control
 .
.
- Notes:
- This option will only be available when you are in full-screen presentation mode.
- This option works when sharing an entire screen or the specific Keynote, PowerPoint, or Google Sheets window.
- Notes:
- Select one or more participants you wish to give slide control.
The slide control button will update with the number of participants with slide control next to the icon.
After you’ve assigned slide control to a participant, they will retain slide control for the duration of this current session, even if you stop and start sharing again (version 5.13.0 and higher). The slide controls will disappear if you exit presentation mode, but they will re-appear when you begin presenting again. You can revoke an individual’s access by clicking their name in the list, or revoke all access by clicking the Stop Slide Control button or stopping sharing completely.
How to use slide control
When you have been given access to slide control and the presenter enters presentation mode, a banner notification will appear, informing you of the new access. The slide controls will appear just below the banner, in the bottom-left corner of the presentation view.
- Click the left arrow
 and right arrow
and right arrow  buttons to move the presentation backwards or forwards.
buttons to move the presentation backwards or forwards. - Alternatively, you can use the left and right buttons on your keyboard to move the presentation backwards or forwards.
Important
Find more information on Controlling slides shared by another participant on Zoom’s website