These instructions refer to the Pro version of Foxit PDF Editor (aka PhantomPDF). If you do not have the features mentioned below, use the free online tool or contact the OIT Service Desk and request the Pro version of Foxit.
Instructions
- Open Foxit
- Click File
- Click Create
- Click Combine Files
- Add the files you want to combine
- Click Combine
- The new, combined PDF will open in Foxit. Save the new PDF to the location of your choice.

Tip: Hold down the CTL key to select multiple files within the same folder.
Tip: Foxit can work with non-PDF files, such as PowerPoint and Word, too.
Additional options
To re-order pages in a new PDF, click on the Pages icon in the toolbar. The icon may appear different in different versions of Foxit Pro.
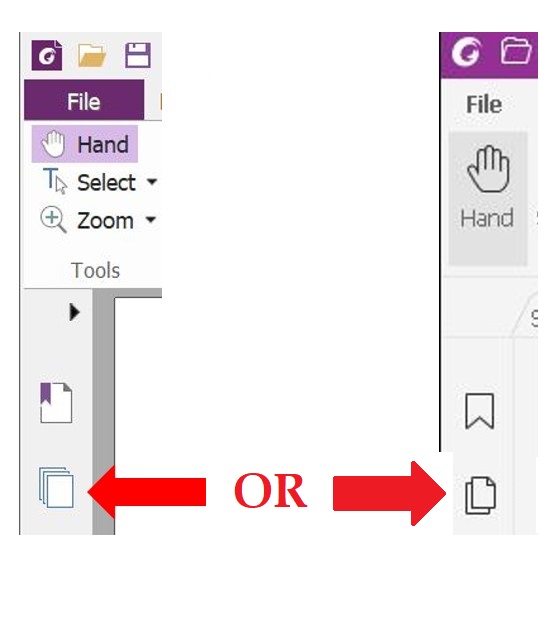
Once the small thumbnail images of each page appear, use the mouse to drag pages up or down.
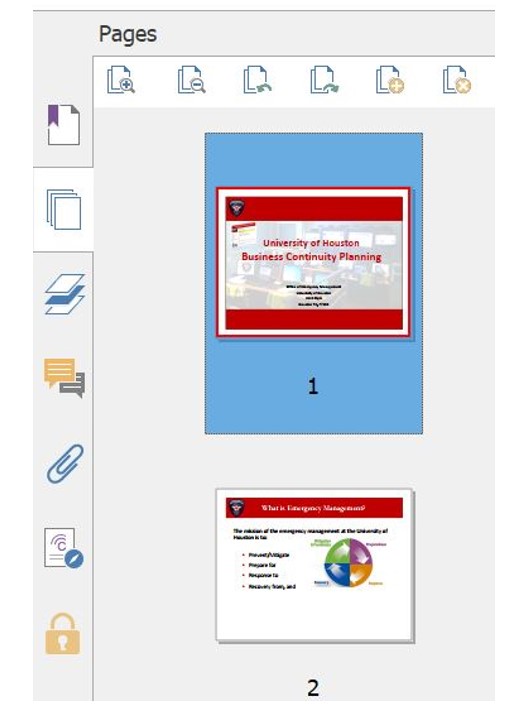
To take other actions on a page, such as deletion, duplication, and rotation, right-click the page thumbnail.
Need more help?
Watch instructional videos on a variety of Foxit PDF features on the Foxit support website.
Contact the OIT Service Desk at oithelp@uga.edu or call 706-542-2139.