Overview of upcoming changes
In order to improve security and reduce the instances of “Zoom Bombing,” UGA will enable the Zoom Waiting Room setting for all future Zoom meetings at close of business on 11/13/2020.
After 11/13/2020, meeting hosts will now have to “admit” each attendee into the meeting before they can view and participate. UGA has already experienced serious instances of Zoom Bombing which have prompted this action.
UGA students and employees will bypass the waiting room portion and immediately join the meeting if they are logged in to Zoom with their UGA MyID. We strongly recommend that all users with a UGA MyID log in to Zoom before participation. At present, many employees simply join meeting links without signing into Zoom. By getting into the habit of logging into the Zoom client software as a UGA user, users will be recognized as employees and be able to better participate in Zoom experiences now and in the future. (See detailed instructions below for signing in to Zoom.)
Meeting hosts do have the ability to change the new waiting room setting within their personal Zoom account. However, should an incident occur which proves embarrassing for the University or College, the user accepts the responsibility for bypassing these more secure default settings and may be called on to explain or justify their decision to University administration should there be an investigation of the incident.
Meetings already scheduled prior to this new default setting activation will not be affected and will retain the settings in place at the time they were originally scheduled.
For more information on the Zoom waiting rooms, view Zoom’s short video on using the waiting rooms.
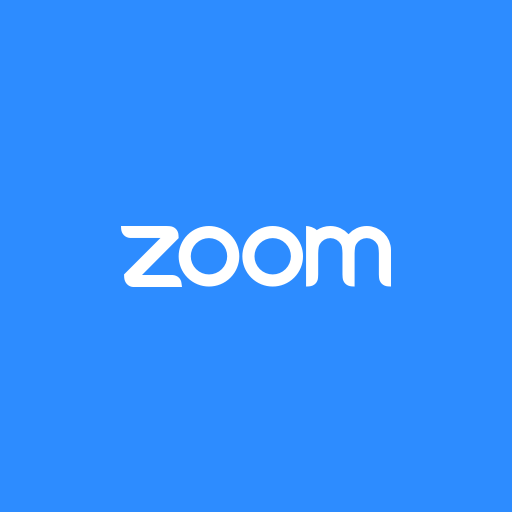
Instructions for signing in to Zoom with UGA MyID
For Zoom users that do not host meetings, an additional step will be required to sign into Zoom with your MyID prior to your meeting. Here’s how to do it:
1. Download the Zoom Meeting Client if you do not already have it. Click the file to run the installation, accepting the default options.
2. Launch the Zoom software & Sign In. If you don’t see a link to Zoom on your desktop, you should find it in your computer’s Start menu under “Z.” Choose the Sign In with SSO option. Just leave the email & password fields blank.
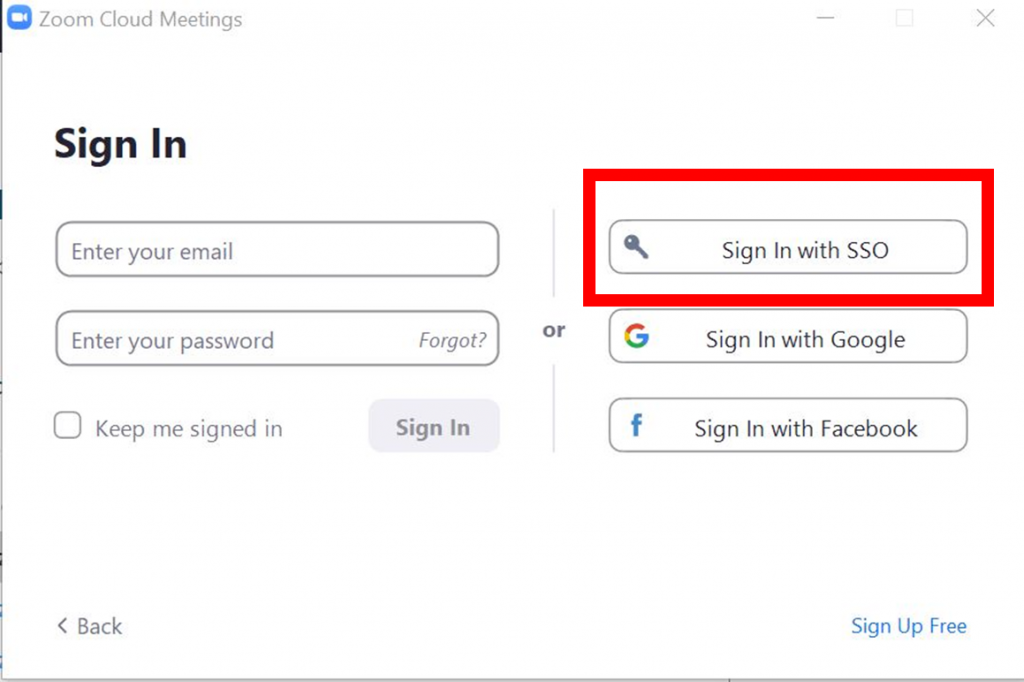
3. Zoom will ask for a “company domain.” Enter “uga” in this field and click “Continue.”

4. Enter your MyID and UGA password.
5. Depending on your browser, you may be asked for permission to open Zoom meetings automatically. To give permission, click the “Always allow uga.zoom.us to open links” box and then click the “Open” button.
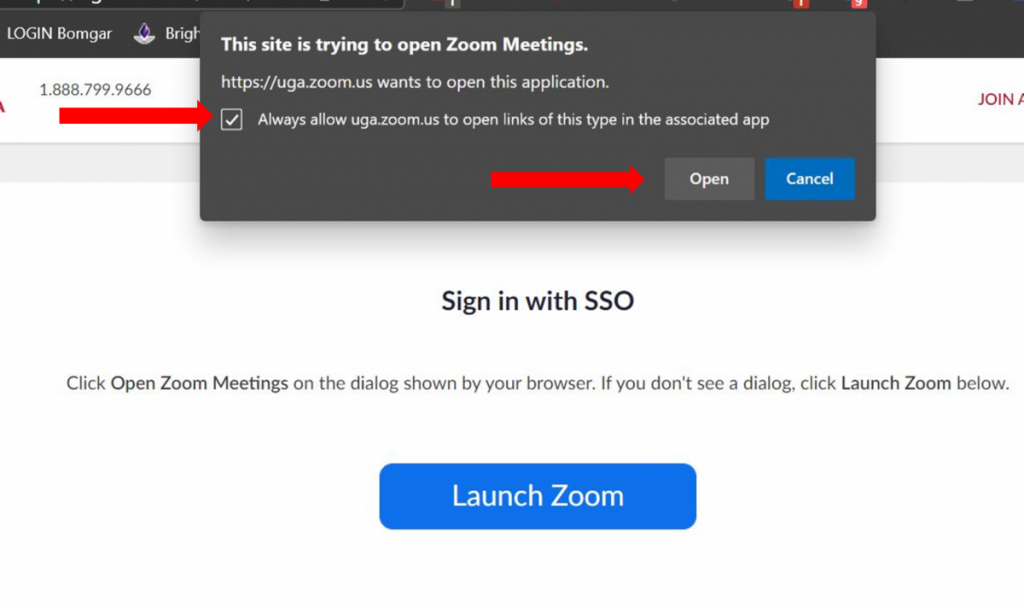
6. Once logged in, the Zoom software icon will appear up in the lower-right part of your computer taskbar with your other usual icons.
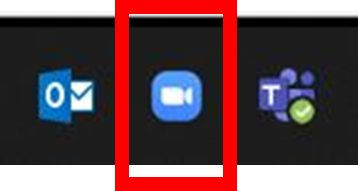
Prior to joining future meetings, remember to launch Zoom on your PC and sign in before clicking the meeting link to ensure you are properly identified as a UGA employee so the correct security settings will be applied to your experience. Many users opt to leave Zoom signed in and running all the time on their PC which is also fine. If your PC reboots, you will need to sign into Zoom again.
Get into the habit of keeping your Zoom software updated as well. This will provide you with the latest features and security enhancements. See the OIT blog post on updating your Zoom software for instructions.
For issues, assistance or questions related to Zoom please contact your UGA OIT support rep or the OIT Service Desk.