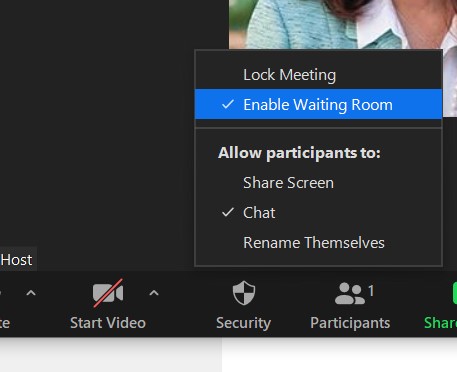Update as of Sept 21, 2020
We received the following information from Zoom regarding the security changes previously announced for September 27th.
“At Zoom, customers are our number one priority, and we always strive to bring you the best, most secure video meeting experience in the industry.
In June we reached out about a new security standard for our paid accounts. We are continuously working to balance security with ensuring a fluid meeting experience.
Based on the feedback that we received about both the nature and timing of these changes, we will no longer be enforcing a mandatory security requirement for your account on September 27, 2020, or at any point thereafter.“
There is indication that other security features and options will be made available in November. We will provide an update as we learn more.
– Brian Watson
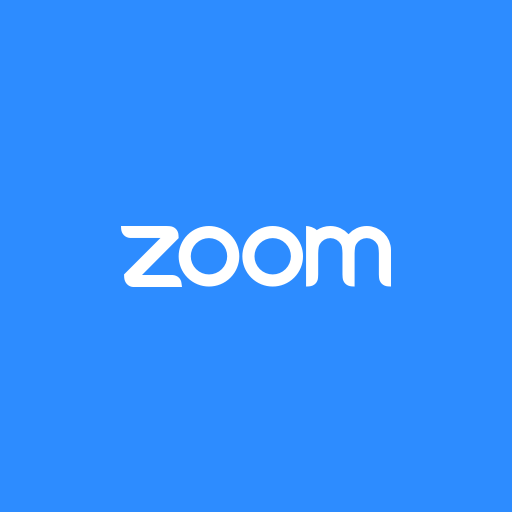
Previous Announcement & Instructions for Updating Zoom
Starting September 27th, 2020, all Zoom meetings will be required to have either a passcode or have the waiting room enabled to ensure a safer, more secure meeting.
OIT recommends that instructors teaching via Zoom should use the passcode option.
We’ll discuss each option below. If neither option is enabled by September 27, Zoom will enable a waiting room for your meetings.
Jump directly to each section:
Passcodes
What are passcodes?
Passcodes are like a “key” to get into the meeting.
This option is easy for both the event host and the attendee. Passcodes are usually invisible to users because they are embedded automatically in the Zoom link.

How to enable passcodes
You will see the option for enabling a meeting passcode either in the settings for a newly created meeting, or in your global Zoom settings.
How do passcodes work?
If you have selected passcodes as your security method, a passcode will be embedded into the meeting link automatically.
You’ll send this link to your meeting participants, who will enter your meeting with a single click. There will be very little difference to the way that Zoom links work now.
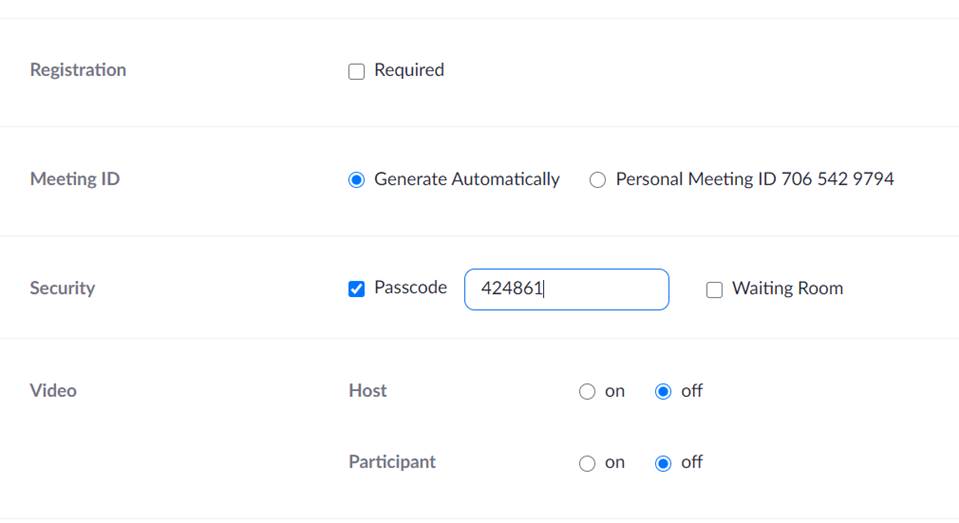
How do passcodes work for people that join by phone?
Choosing the passcodes security option will not affect the experience of attendees dialing in by phone unless you select “Require a passcode when joining by phone” from your global Zoom settings.
Two notes:
You must re-send calendar invites for existing meetings.
Once passcodes are enabled you will need to re-send calendar invites for existing meetings so that they’ll include passcode. New meetings will have the passcode embedded in the meeting link automatically.
Don’t publicize your Zoom links.
It would be unwise to publicize links protected with a passcode on a public website or calendar. It defeats the purpose of the passcode since everyone with the link can join.
Waiting rooms
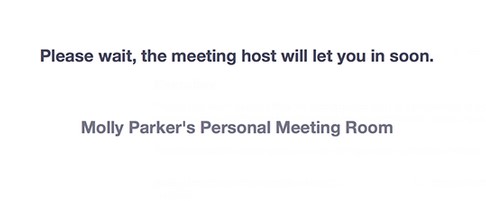
What is a waiting room?
A waiting room is an area where participants are placed until you, as host, grant them access to join the meeting. If an attendee disrupts your meeting, they can be moved out of an in-progress meeting and back into the waiting room.
This option is easy for the attendee, but does place extra burden on the event host, who must manually admit users into the meeting.
How to enable a waiting room.
You will see the option for enabling the waiting room under meeting options.
After September 27th, 2020 this option will be checked by default unless you have updated your settings manually.
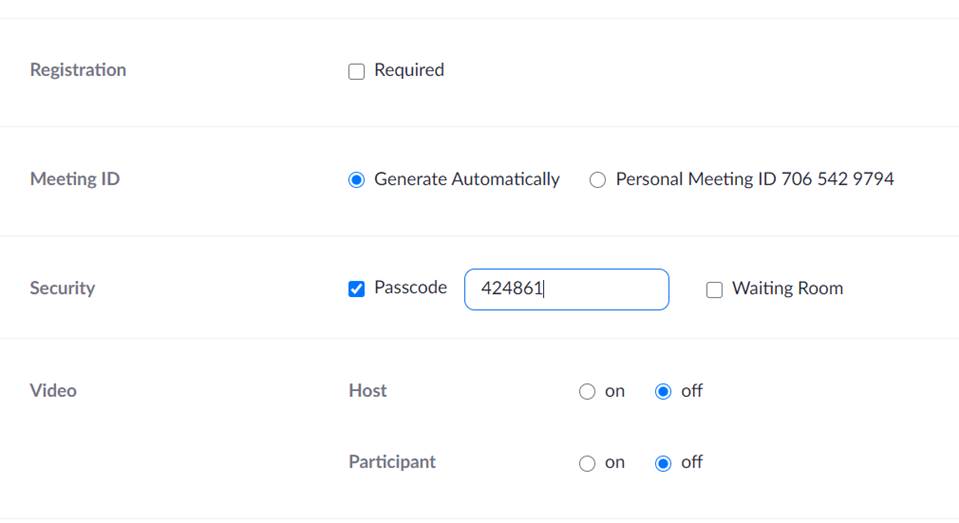
How to admit people from the waiting room.
Until they are admitted, attendees will see a screen that says, “Please wait, the meeting host will admit you soon.”
To admit them, click on your participants list on the bottom Zoom task bar. Admit one person at a time by clicking the blue “Admit” button beside their name. If there many people are waiting to get in, you’ll see an “admit all” button to let everyone in at once.
How do waiting rooms work for participants joining by phone?
For meetings with waiting rooms, participants will dial in as they normally do. They will hear a prompt that they are in the waiting room. The host will have to admit them as they would any other attendee.
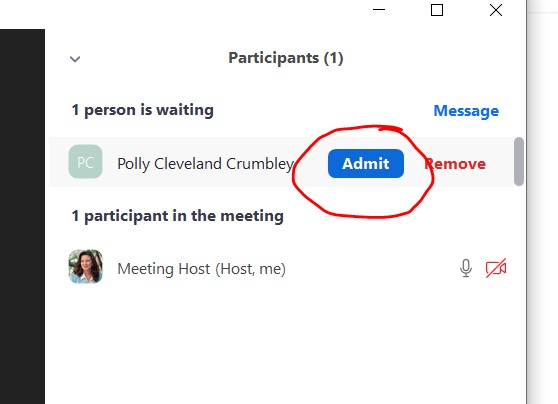
Turning the waiting room on/off during a meeting
After you start your meeting click on the security icon from in-progress Zoom meeting’s control bar. The “Enable Waiting Room” option will be checked if you have the feature turned on. The feature can be turned on and off during the meeting.