WordPress is a CMS (content management system) that allows you to quickly post content to the Web. You can use WordPress to publish both posts (chronological entries that can be tagged and categorized) and pages (static information that is not categorized). Using WordPress’s built-in text editing tools, you can post anything from a simple message to resource links to image galleries.
How do I log into my site?
Video Guide
- To log in, look for the “log in” link in the footer of your website.
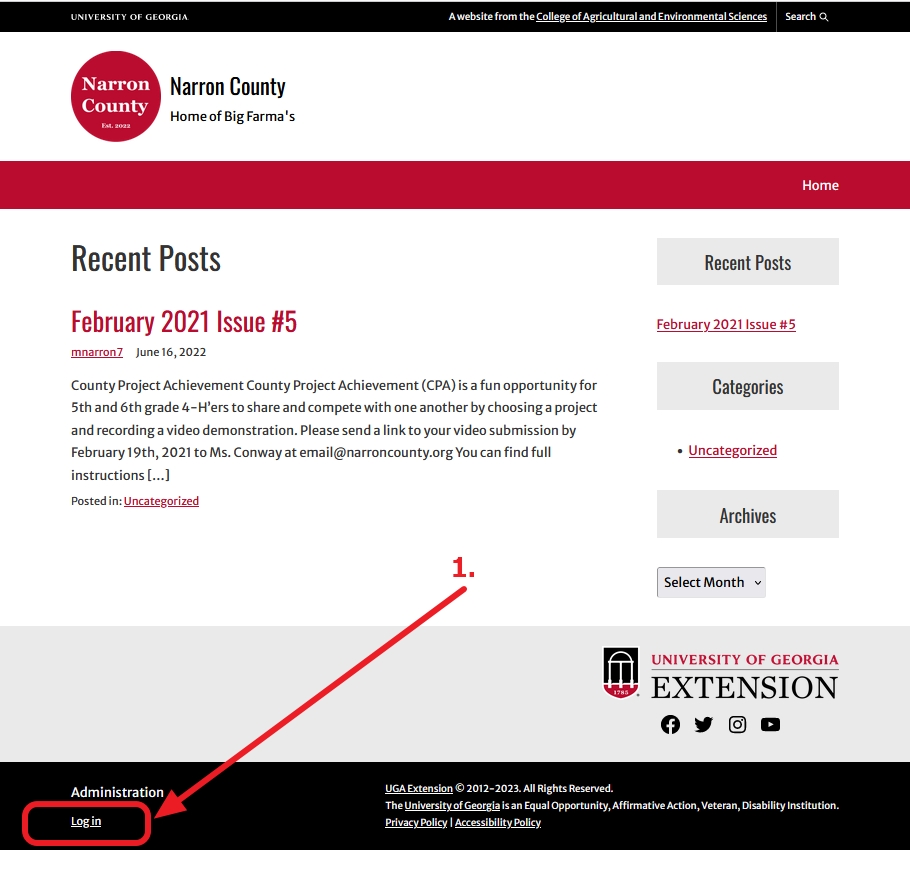
- If you work for UGA CAES, log in with your MyID.
- If you do not work for CAES, look for the “Standard Login” link.
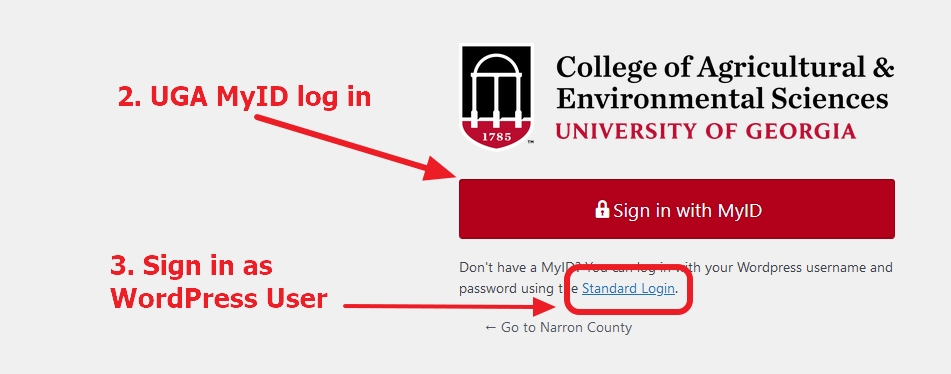
If you have problems logging in, please contact caesweb@uga.edu.
I’m logged in now what?
After you log in, your landing page is your WordPress Dashboard.
The top bar is your administrative toolbar. Use this to switch from your dashboard to your live site, monitor comments, and quickly post articles, images, links, etc. If you manage multiple WordPress sites under CAES or Extension, you can switch between them here.
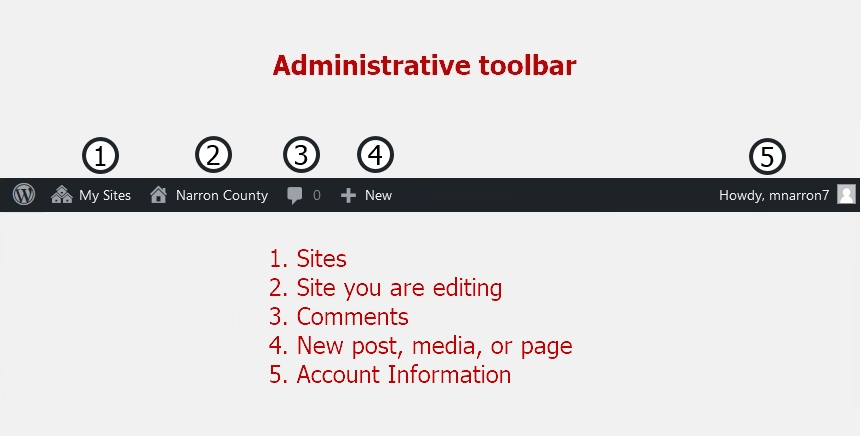
Edit Site vs Edit Post/Page
It is easy to confuse the Edit site and Edit Post/Page buttons in the top toolbar. Remember that Edit site will navigate you to the site editor and the Edit post button will allow you to edit the current post or page you are on.
We have additional articles on Updating the Site Editor.
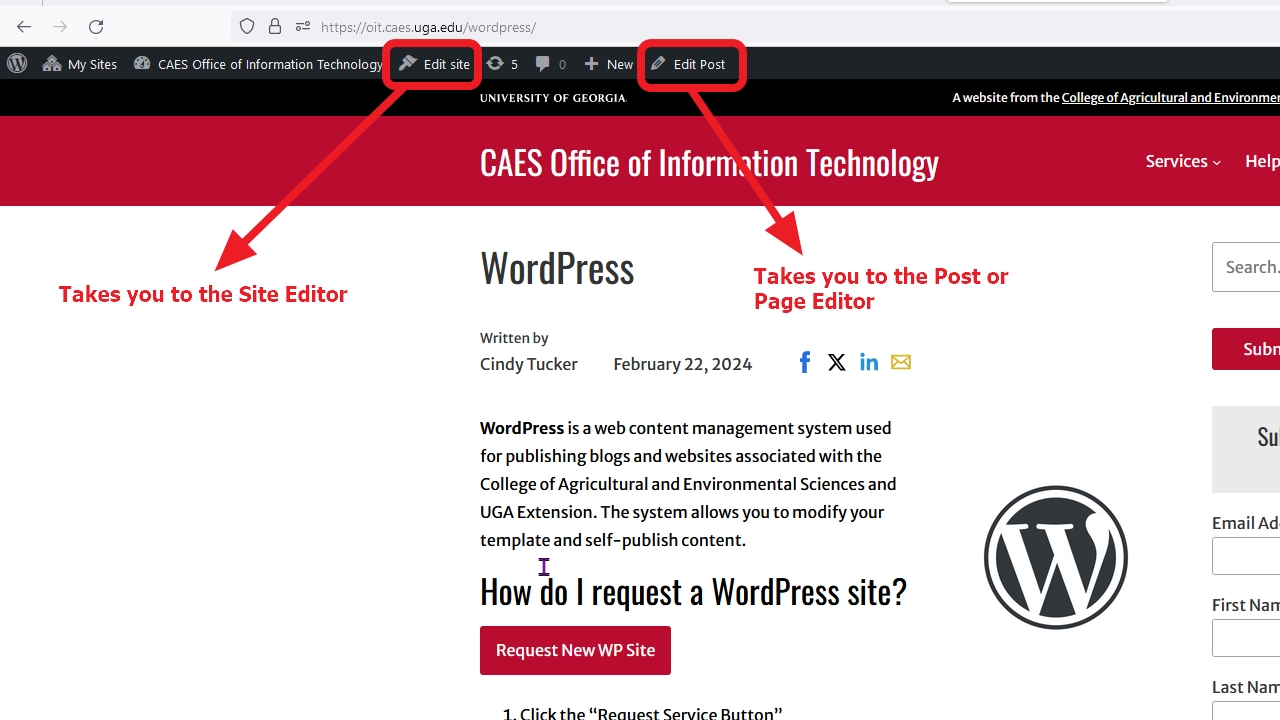
The central panel has helpful content to notify you of activity on your WordPress site, news of WordPress, and quick tools to publish posts.
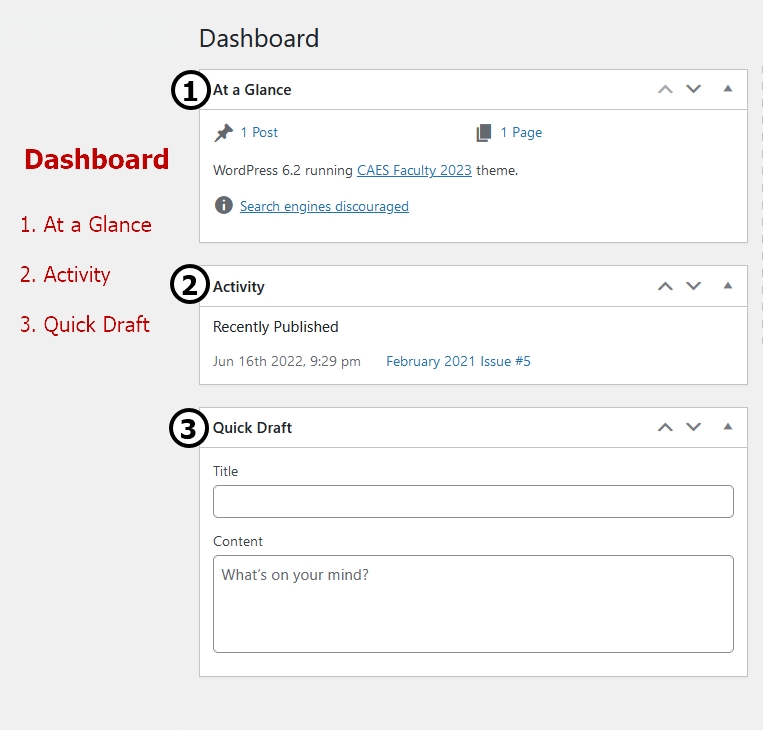
- At a Glance: a quick overview of Posts, Pages, and Comments on your WordPress Site
- Activity: what has been posted recently, what is scheduled to post
- Quick Draft: a method to post a new WordPress site entry directly from your dashboard
The left-side panel is your main menu for using WordPress. You’ll use these publishing tools to edit and monitor content on your WordPress site:
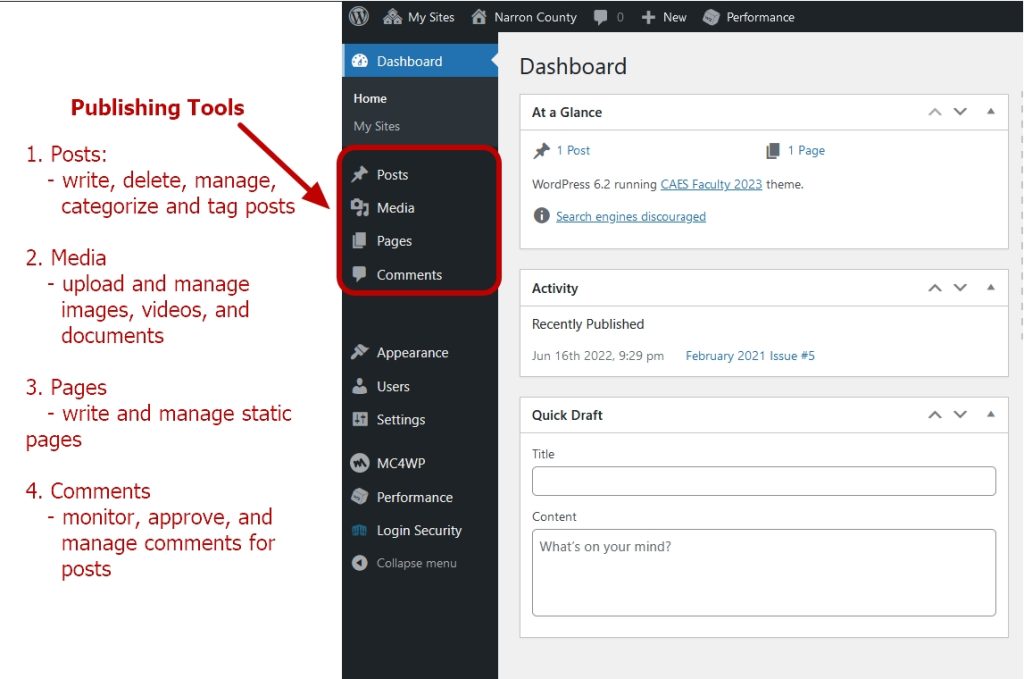
- Posts: write, delete, manage, categorize, and tag posts
- Media: upload and manage images, videos, and documents
- Links: enter and manage links for blogrolls and widget content
- Pages: write and manage static pages
- Comments: monitor, approve, and manage comments for posts
Keep Learning
Look at Publishing posts and pages and Working with images and video to learn more about publishing content.
Depending on your role with the WordPress site, you may have access to the following administrative options. Use these options to configure settings, user access, and other customizations for your WordPress site. These features affect the way your WordPress site works.
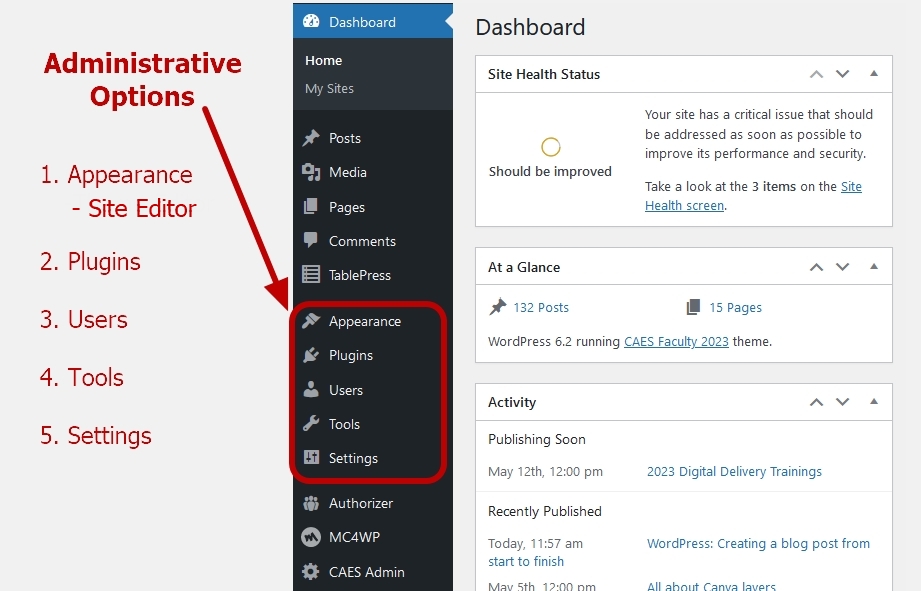
- Appearance: Here you will find the Site Editor to edit the appearance of your website.
- Plugins: Here you will find any plugins that have been installed and manage them for your site
- Users: manage users and permissions, edit user profiles
- Tools: import and export content and find other site health information
- Settings: set general preferences for your WordPress site
Keep Learning
Take a look at Customize settings to learn more about these features.