As of this writing Zoom has made many recent settings changes and product enhancements. Zoom normally updates itself as soon as you log out. But on rare occasions automatic updates will fail and the user can become stuck on an old Zoom version.
Here’s how to make sure you’re on the most recent version and how to manually upgrade if you’re not.
What is the most current version?
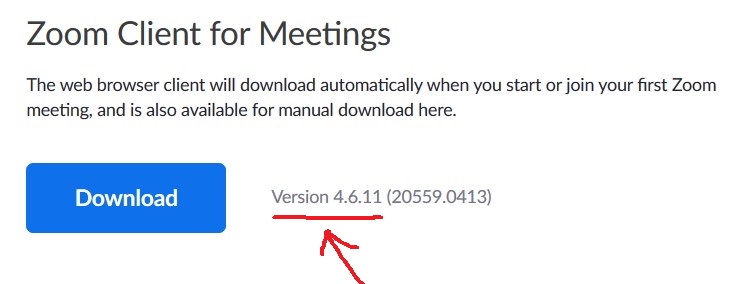
In order to find the latest Zoom version go to https://zoom.us/download and look under the “Zoom Client for Meetings” heading. Ignore the numbers in parentheses.
Version 5.0 was released as of April 27, 2020.
What version am I running?
When you start Zoom, you should see the version number displayed at the bottom of the Zoom splash screen, which appears after you open Zoom but before you’re logged in. Compare this number (again ignoring the parentheses) to the version you found in the “What is the most current version” step.
If you don’t see the splash screen there are two other methods you can try.
- Click on your profile picture, then click on “Help,” and then click on “About Zoom.”
- Some older clients list “About Zoom” as a separate navigational item from “Help.” In that case, click on your profile picture, and then click on “About Zoom.”
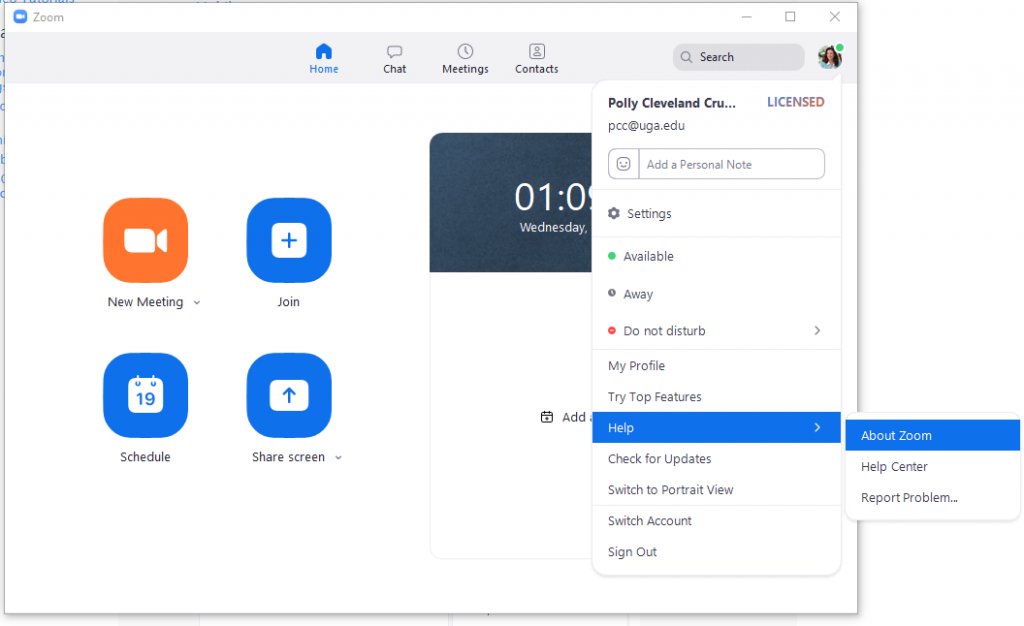
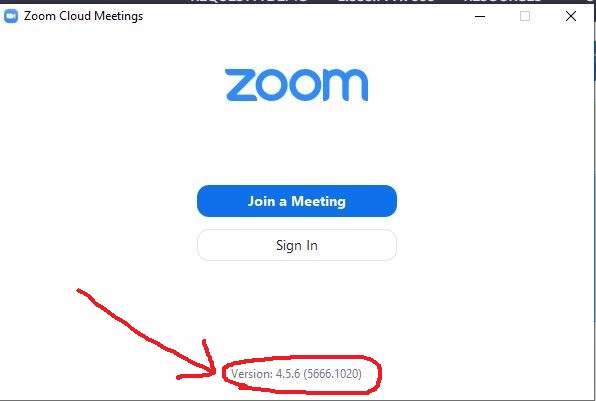
My version is behind!
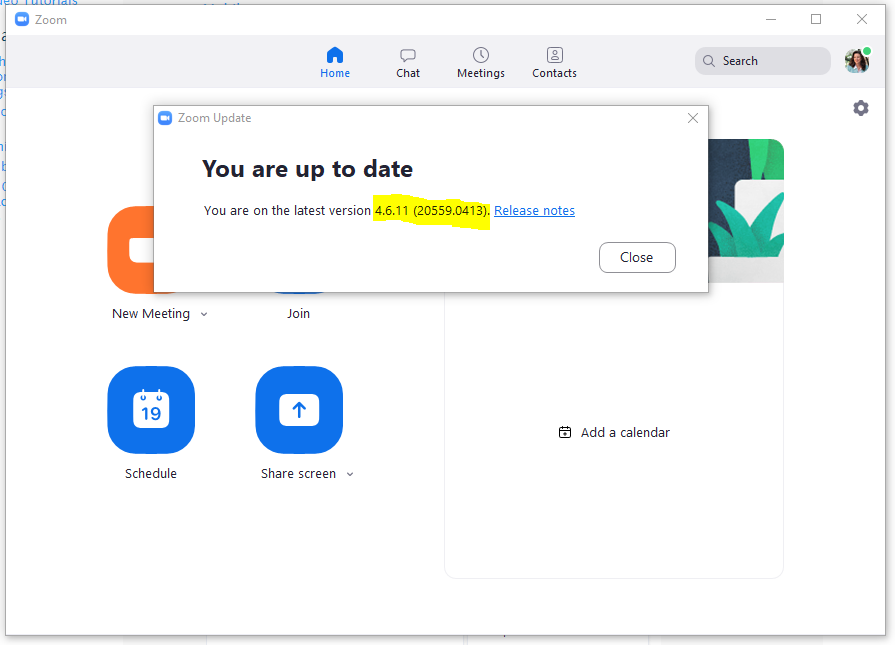
If you find that you are using an out of date Zoom version, here are the steps to manually update Zoom.
- Log in the Zoom desktop client.
- Click your profile photo in the upper right-hand corner.
- Click on Check for Updates
- If an update is available, click Update.
Verify your version
Even after an apparently successful upgrade you must verify that the version on your client is the same as the latest version on Zoom’s page https://zoom.us/download.
The reason: If your Zoom version is far behind the current version, the “check for updates” message can incorrectly state that your version is up to date!
One easy way to tell if this might be the case is to look at your Zoom icon. If the icon has a rounded outer edge rather than a square edge then you must uninstall and reinstall your client in order to upgrade.
To uninstall and reinstall the desktop client, download the software from: https://zoom.us/download.
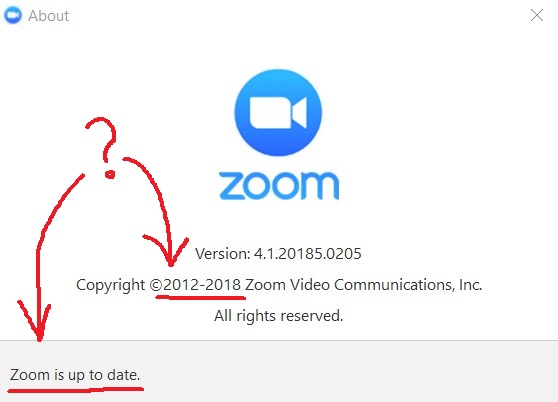
If you need further assistance, you may reach out to the OIT Service Desk for help. Submit a ticket at: https://uga.teamdynamix.com/TDClient/2060/Portal/Requests/ServiceDet?ID=23066